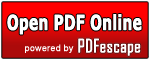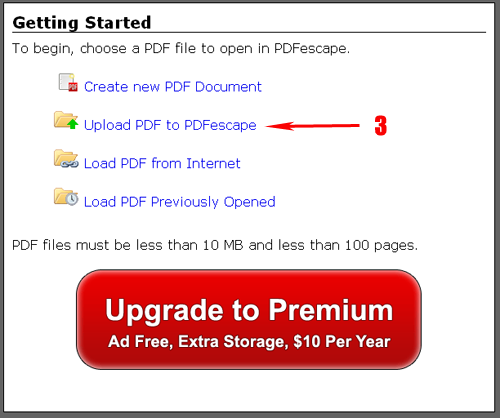แนะนำเว็บฟรีออนไลน์ส่งบัตรอวยพร อีการ์ด, โปสการ์ด & Egreetings สำหรับเพื่อนและครอบครัวในโอกาสพิเศษ เช่น วันเกิด, ความรัก, ..เพื่อส่งหรือแบ่งปันโอกาสพิเศษอื่น ๆ
เว็บสร้าง อีการ์ด, โปสการ์ด ส่งฟรีออนไลน์
1. http://www.123greetings.com/ มีให้เลือกมากมายหลายแบบ
2. http://www.bluemountain.com/ วันเกิด วันฮาโลวีน ขอบคุณ ความรัก ให้กำลังใจ อื่นๆอีกมากมายครับ
3. http://www.egreetings.com/ วันครอบครัว ครบรอบ สำเร็จการศึกษา ฯลฯ
4. http://www.e-cards.com/ วันหยุด วันขอบคุณพระเจ้า คริสต์มาส ปีใหม่ ปาร์ตี้ / ฉลอง งานแต่งงาน ฯลฯ
5. http://www2.manager.co.th/ ภาษาไทยครับ ของหนังสือพิมพ์ผู้จัดการ มีการ์ดหลายโอกาสให้เลือกส่ง
6. http://www.americangreetings.com/ มีหลากหลายแบบสวยงามน่ารักดีครับ เลือกส่งตามโอกาสต่างๆมากมาย
7. http://www.hallmark.com/ หลากหลายตามหมวดหมู่ครับ
8. http://www.moma.org/ecards/ อีการ์ดแบบงานศิลป์ ภาพเก่าๆ ธรรมชาติ และอื่นๆอีกมากมาย
9. http://www.jacquielawson.com/ มีให้เลือกมากมายหลายแบบ
10. http://www.crosscards.com/ วันครบรอบปี วันคล้ายวันเกิ ทักทายธุรกิจ การดูแลและให้กำลังใจ ฯลฯ
เว็บสร้าง อีการ์ด, โปสการ์ด ส่งฟรีออนไลน์
1. http://www.123greetings.com/ มีให้เลือกมากมายหลายแบบ
2. http://www.bluemountain.com/ วันเกิด วันฮาโลวีน ขอบคุณ ความรัก ให้กำลังใจ อื่นๆอีกมากมายครับ
3. http://www.egreetings.com/ วันครอบครัว ครบรอบ สำเร็จการศึกษา ฯลฯ
4. http://www.e-cards.com/ วันหยุด วันขอบคุณพระเจ้า คริสต์มาส ปีใหม่ ปาร์ตี้ / ฉลอง งานแต่งงาน ฯลฯ
5. http://www2.manager.co.th/ ภาษาไทยครับ ของหนังสือพิมพ์ผู้จัดการ มีการ์ดหลายโอกาสให้เลือกส่ง
6. http://www.americangreetings.com/ มีหลากหลายแบบสวยงามน่ารักดีครับ เลือกส่งตามโอกาสต่างๆมากมาย
7. http://www.hallmark.com/ หลากหลายตามหมวดหมู่ครับ
8. http://www.moma.org/ecards/ อีการ์ดแบบงานศิลป์ ภาพเก่าๆ ธรรมชาติ และอื่นๆอีกมากมาย
9. http://www.jacquielawson.com/ มีให้เลือกมากมายหลายแบบ
10. http://www.crosscards.com/ วันครบรอบปี วันคล้ายวันเกิ ทักทายธุรกิจ การดูแลและให้กำลังใจ ฯลฯ



 23:04:00
23:04:00
 Unknown
Unknown

 Posted in:
Posted in: