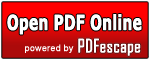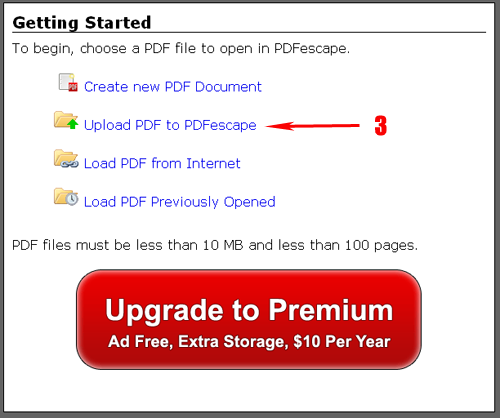ย่อภาพ แก้ไขตัดขอบ หมุนภาพ ใส่เอฟเฟ็ค แบบ Online ฟรีครับสำหรับผู้ที่ใช้งานอินเตอร์เน็ตประจำอยู่แล้ว เป็นเว็บที่ให้บริการย่อภาพฟรีอีกหนึ่งทางเลือกที่น่าสนใจ
ขั้นตอนการย่อภาพ Online ฟรี
ไปที่เว็บนี้
http://www.picresize.com
1.ที่หน้าแรกนี้ จะมีให้เลือกว่าเราจะนำภาพมาแก้ไขจากที่ใด
From computer เลือกไฟล์ภาพจาก คอมพิวเตอร์ของเราเอง
From Web เลือกไฟล์ภาพจากเว็บ ต้องใส่ที่อยู่เว็บนั้น
2.คลิกที่ Browse
3.เลือกไฟล์ที่จะทำการย่อ คลิก Open
4.คลิก Continue
5.มาที่หน้าการแก้ไขภาพ
6.การตัดแต่งขอบภาพและหมุนภาพ Crop and Rotate Your Picture:(Optional) ถ้าไม่ต้องการแก้ไขก็ข้ามไปเลยครับ
มีวิธีการดังนี้ครับ
1.ตัดขอบภาพคลิกที่ Crop selection
2.หน้าต่างบอกวิธีทำ คลิก ตกลง
3.นำเม้าส์มาคลิกซ้ายค้างไว้ที่มุมภาพด้านซ้ายบนของภาพจากนั้นลากลงมาขวาล่างจนเกิด Crop selection ขึ้นมาแล้วปล่อยจากนั้นปรับแต่งด้วยการคลิกซ้้ายค้างไว้บน Crop selection แล้วเลื่อนไปซ้ายขวาจนกว่าจะพอใจครับ
4.คลิกเลือกการหมุนภาพ หากต้องการหมุนกลับภาพ
7.Resize Your Picture: เลือกขนาดที่จะย่อ โดยมีขนาดภาพต้นฉบับแสดงให้เห็น ความกว้างความยาวเดิมก่อนแก้ไขและหลังจากแก้ไขแล้ว
8.หากเลือกที่หัวข้อ Custom Size... ต้องใส่ ความกว้าง ( Width ) ความยาว ( Height ) และดูการประมาณขนาดที่เปลี่ยนไปที่ Estimated Final
9.มาที่หัวข้อ Choose Special Effect:(Optional) เลือกใส่เอฟเฟ็คให้กับภาพ ด้วยการนำเม้าส์ไปชี้ที่หัวข้อรายชื่อเอฟเฟ็ค เลิอกดูก่อนและจะมีภาพตัวอย่างมาแสดงให้เห็น ถ้าชอบเอฟเฟ็ค แบบไหนก็คลิกเลือกเลยครับ จากนั้นคลิกเลือกใส่ค่า รัศมีของเอฟเฟ็ค ( Radius) และสีพื้นหลัง (Background Color)
10.ขั้นตอนสุดท้าย จะเลือกการบันทึกภาพเป็นรูปแบบใด
ที่ Image Format: JPG ,GIF ,PNG ,BMP
11.คลิก I'm Done, Resize My Picture! เมื่อแก้ไขจนพอใจแล้ว
12.จะเห็นรายละเอียดภาพต้นฉบับก่อนแก้ไข และ รายละเอียดภาพหลังการแก้ไข
13.ที่ช่อง Preview your newly resized image ดูผลงานที่แก้ไขเสร็จแล้ว
14.ที่ช่อง Resume Edit Continue editing where you left off กลับไปแก้ไขภาพนี้อีกครั้ง
15.ที่ช่อง Save to Disk Download your image to your computer ดาวน์โหลดภาพนี้และบันทึกลงในเครื่องคอมพิวเตอร์ของเราเองครับ
16.ที่ช่อง Save to Web Share your image on Facebook, Twitter, or Pinterest, etc. บันทึกไปที่เว็บ เช่น Facebook, Twitter, Pinterest เป็นการนำภาพนี้ไปแชร์บนสังคมออนไลน์ทันที
จบขั้นตอนการย่อภาพแบบ Online ฟรีๆ ครับ nanok



 10:58:00
10:58:00
 Unknown
Unknown


 Posted in:
Posted in: