ปกติเอกสาร PDF จะใช้อ่านได้อย่างเดียวครับไม่สามารถแก้ไขอะไรได้ วันนี้มีเว็บที่ให้บริการแก้ไขเอกสาร PDF แบบ Online ฟรี โดยไม่ต้องหาโปรแกรมมาติดตั้งที่เครื่องเราครับ สามารถลบ แก้ไข ใส่ข้อความ ภาพ แบบฟอร์ม อื่นๆเพื่มเติมได้ เสร็จแล้วดูแบบออนไลน์ บันทึก พิมพ์ออกทางเครื่องพิมพ์ทันที หรือจะแชร์เอกสารนี้ไปที่สังคมออนไลน์เลยก็ยังได้ครับ
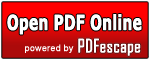
ขั้นตอนการแก้ไขเอกสารPdf แบบ Online
ไปที่เว็บนี้ PDFescape
2.หัวข้อเริ่มต้นสร้าง แก้ไขเอกสารมีดังนี้
- Create new PDF ocument สร้างเอกสาร PDF ขึ้นมาใหม่
- UPload PDF to PDFescape อัปโหลดเอกสาร PDF เพื่อมาแก้ไข
- Load PDF from Internet โหลดเอกสาร PDF จากอินเตอร์เน็ตเพื่อมาแก้ไข
- Load PDF Previously Opened โหลดเอกสาร PDF ที่เคยเปิดมาแล้วเพื่อมาแก้ไขอีกครั้ง
4.คลิก เลือกไฟล์
5.คลิกหาเอกสาร PDF ที่เก็บไว้
6.คลิก Open
แท็บ Insert คลิกที่ Expand เพื่อดูเครื่องมืออื่นๆเพิ่มเติม
- Text คลิกเพื่อเพิ่มเติมข้อความลงในเอกสาร จากนั้นนำเม้าส์ไปคลิกซ้ายค้างไว้แล้วลากไปทางขวา
- Image คลิกเพื่อเพิ่มเติมภาพลงในเอกสาร จากนั้นนำเม้าส์ไปคลิกซ้ายค้างไว้แล้วลากไปทางขวา
- Link คลิกเพื่อเพิ่มเติมลิ้งค์เชื่อมโยงลงในเอกสาร
- Line คลิกเพื่อเพิ่มเติมเส้นลงในเอกสาร จากนั้นนำเม้าส์ไปคลิกซ้ายค้างไว้แล้วลากไปทางขวา
- Rectangle คลิกเพื่อเพิ่มเติมสี่เหลี่ยมลงในเอกสาร จากนั้นนำเม้าส์ไปคลิกซ้ายค้างไว้แล้วลากไปทางขวา
- Check คลิกเพื่อเพิ่มเติมเครื่องหมายถูกลงในเอกสาร จากนั้นนำเม้าส์ไปคลิกซ้ายค้างไว้แล้วลากไปทางขวา
- whiteout คลิกเพื่อใส่พื้นที่สีขาวทับข้อความหรือส่วนที่ต้องการลงในเอกสาร จากนั้นนำเม้าส์ไปคลิกซ้ายค้างไว้แล้วลากไปทางขวา
- Freehand คลิกเพื่อเขียนข้อความด้วยมือลงในเอกสาร
- Form field คลิกเพื่อสร้างแบบฟอร์มลงในเอกสาร เช่น ใส่ข้อความ ใส่ Checkbox ใส่ radio ใส่ Dropdown ใส่ Listbox เมื่อเลือกได้แล้วคลิก Select หรือคลิก Cancel เพื่อยกเลิก จากนั้นนำเม้าส์ไปคลิกซ้ายค้างไว้แล้วลากไปทางขวา
- Arrow ใส่ลูกศร จากนั้นนำเม้าส์ไปคลิกซ้ายค้างไว้แล้วลากไปทางขวาตามต้องการ
- Circle ใส่วงกลม จากนั้นนำเม้าส์ไปคลิกซ้ายค้างไว้แล้วลากไปทางขวาตามต้องการ
- Sticky note ติดกระดาษโน้ตลงในเอกสาร จากนั้นนำเม้าส์ไปคลิกซ้ายค้างไว้แล้วลากไปทางขวาตามต้องการ
- Highlight ระบายสีใส่ไฮไลต์ ลงในข้อความ จากนั้นนำเม้าส์ไปคลิกซ้ายค้างไว้แล้วลากไปทางขวาตามต้องการ
แท็บ Page มีเครื่องมือ ดังนี้
- Move ย้ายเอกสาร
- Rotate Left หมุนเอกสารไปทางซ้าย
- Append การผนวกรวมเอกสาร PDF อื่นๆที่มีเข้าด้วยกันกับเอกสารหน้านี้ โดยจะมีหน้าต่างการอัปโหลดเอกสารที่จะผนวกรวมกันขึ้นมาให้เลือกเพิ่ม
- Delete ลบหน้าที่เลือกด้วยการคลิกที่หน้าใดๆที่ต้องการลบทิ้งแล้วคลิกที่ Delete
- Rotate Rigtht หมุนเอกสารไปทางซ้าย
- Restore All คืนกลับที่เดิมทั้งหมดหากเปลี่ยนใจไม่แก้ไขอะไร
สิ้นสุดการแก้ไข ต่อไปทำการบันทึกและพิมพ์เอกสาร
- คลิก Save Document เพื่อบันทึกเอกสารที่แก้ไขเสร็จแล้ว
- คลิก Save & Download PDF... บันทึกและดาวน์โหลดเอกสารนี้ทันที
- Print Document... พิมพ์เอกสารนี้
- Hide Form Field / Link Highlights ซ่อนแบบฟอร์มและลิ้งค์การเชื่อมโยงต่างๆที่เราสร้างไว้
ขอให้สนุกกับการแก้ไขเอกสาร PDF ฟรีออนไลน์ นะครับ nanok



 14:46:00
14:46:00
 Unknown
Unknown


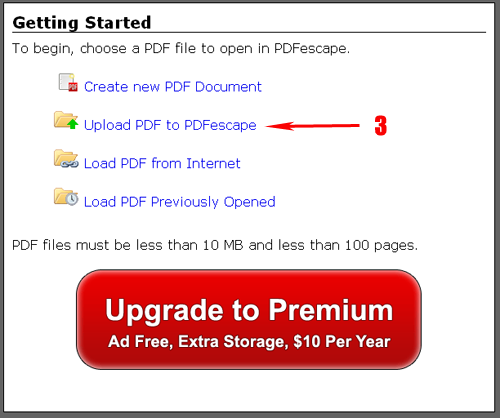



 Posted in:
Posted in: 




































